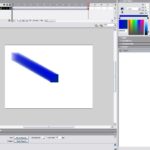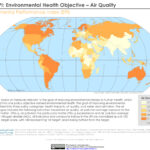Network Connectivity Problems: Diagnosis and Troubleshooting
Welcome to our comprehensive guide on network connectivity problems! Are you encountering issues connecting to the internet or experiencing occasional connection drops? If so, it says you could have network connectivity problems. But worry not, as we are here to help you troubleshoot and resolve these issues like a true home expert.
Table of Contents
Understanding the Causes
Various factors can contribute to network connectivity problems. It’s essential to identify the root cause before implementing any troubleshooting steps. For instance, outdated drivers, misconfigured settings, or even hardware malfunctions can result in network connectivity issues. It says you could have network connectivity problems, and these are the potential culprits we need to investigate further.
Troubleshooting Steps
Step 1: Restart Devices
Often, a simple restart can resolve many connectivity issues. Begin by restarting your router, modem, and the device you are trying to connect. This step helps refresh the network settings and clear any temporary glitches that might be causing the problem. So, give it a try and see if the network connectivity problem disappears.
Step 2: Check Cables and Connections
Faulty or loose cables can interfere with network connectivity. Ensure all cables are properly plugged in and examine them for any signs of damage. Additionally, if you are using Wi-Fi, consider moving closer to your router or access point to rule out weak signals as the cause of network connectivity problems.
Step 3: Update Network Drivers
Outdated network drivers can lead to compatibility issues and impact your network connection. Visit the manufacturer’s website of your network card or adapter, locate the latest drivers suitable for your operating system, and install them. This step often solves connectivity problems caused by obsolete drivers.
Step 4: Reset TCP/IP
In some cases, a corrupted TCP/IP stack can disrupt network connectivity. By resetting it, you can restore the network configuration to its default state. Open the command prompt, type “netsh int ip reset“, and press Enter. Restart your device afterward to apply the changes and verify if the problem is resolved.
Step 5: Disable Security Software Temporarily
Firewalls and antivirus software can sometimes block network connections erroneously. Temporarily disabling them can help identify if they are causing the network connectivity problems. Remember to enable them later and ensure your system remains protected against potential threats.
Step 6: Seek Professional Help
If all else fails, do not hesitate to contact your Internet Service Provider (ISP) or consult a network technician. They possess the expertise to diagnose and address complex network issues. Sometimes, the network connectivity problems may stem from external factors beyond your control, and professional assistance becomes crucial in such instances.
Conclusion
Network connectivity problems can be frustrating, but with the right troubleshooting steps, you can resolve them efficiently. Remember to restart devices, check cables and connections, update network drivers, reset TCP/IP, and temporarily disable security software if needed. Additionally, don’t hesitate to seek professional help when you need it. By following these suggestions, you can overcome the network connectivity problems and enjoy seamless internet browsing and connectivity once again.